What is Shell Scripting ? – Shell Scripting for Beginner’s .

Shell scripting is an important part of process automation in Linux. Scripting helps you write a sequence of commands in a file and then execute them.
You can also set certain scripts to execute on startup such as showing a particular message on launching a new session or setting certain environment variables.
The applications and uses of scripting are numerous, so let’s dive in.
In this article, you will learn:
- What is a bash shell?
- What is a bash script and how do you identify it?
- How to create your first bash script and execute it.
- The basic syntax of shell scripting.
- How to see a system’s scheduled scripts.
- How to automate scripts by scheduling via cron jobs.
Introduction to the Bash Shell
Different users can be configured to use different shells. But most users prefer to stick with the current default shell. The default shell for many Linux distros is the GNU Bourne-Again Shell (bash). Bash is succeeded by Bourne shell (sh).
When a shell is used interactively, it displays a $ when it is waiting for a command from the user. This is called the shell prompt.
[username@host ~]$
If shell is running as root, the prompt is changed to #. The superuser shell prompt looks like this:
[root@host ~]#
Bash is very powerful as it can simplify certain operations that are hard to accomplish efficiently with a GUI. Remember that most servers do not have a GUI, and it is best to learn to use the powers of a command line interface (CLI).
Read Also-JVM Architecture: Explained In Detail ?
What is a Bash Script?
A bash script is a series of commands written in a file. These are read and executed by the bash program. The program executes line by line.
For example, you can navigate to a certain path, create a folder and spawn a process inside it using the command line.
File extension of .sh.
By naming conventions, bash scripts end with a .sh. However, bash scripts can run perfectly fine without the sh extension.
Scripts start with a bash bang.
Scripts are also identified with a shebang. Shebang is a combination of bash # and bang ! followed the the bash shell path. This is the first line of the script. Shebang tells the shell to execute it via bash shell. Shebang is simply an absolute path to the bash interpreter.
Below is an example of the shebang statement.
#! /bin/bashThe path of the bash program can vary. We will see later how to identify it.
Execution rights
Scripts have execution rights for the user executing them.
An execution right is represented by x. In the example below, my user has the rwx (read, write, execute) rights for the file test_script.sh

File colour
Executable scripts appear in a different colour from rest of the files and folders.
In my case, the scripts with execution rights appear as green.

How to Create Your First Bash Script
Let’s create a simple script in bash that outputs Hello World.
Create a file named hello_world.sh
touch hello_world.shFind the path to your bash shell.
which bash
In my case, the path is /usr/bin/bash and I will include this in the shebang.
Write the command.
We will echo “hello world” to the console.
Our script will look something like this:
#! usr/bin/bash
echo "Hello World"Edit the file hello_world.sh using a text editor of your choice and add the above lines in it.
Provide execution rights to your user.
Modify the file permissions and allow execution of the script by using the command below:
chmod u+x hello_world.shchmod modifies the existing rights of a file for a particular user. We are adding +x to user u.
Run the script.
You can run the script in the following ways:
./hello_world.shbash hello_world.sh.
Here’s the output:
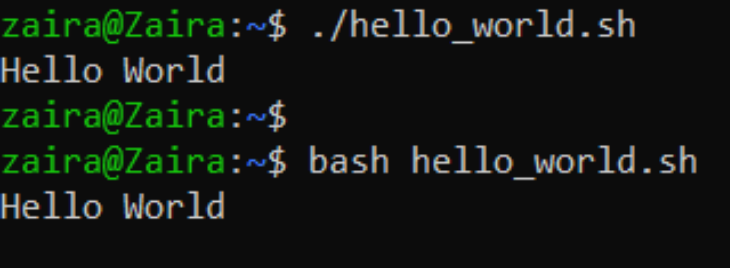
The Basic Syntax of Bash Scripting
Just like any other programming language, bash scripting follows a set of rules to create programs understandable by the computer. In this section, we will study the syntax of bash scripting.
How to define variables
We can define a variable by using the syntax variable_name=value. To get the value of the variable, add $ before the variable.
#!/bin/bash
# A simple variable example
greeting=Hello
name=Tux
echo $greeting $name
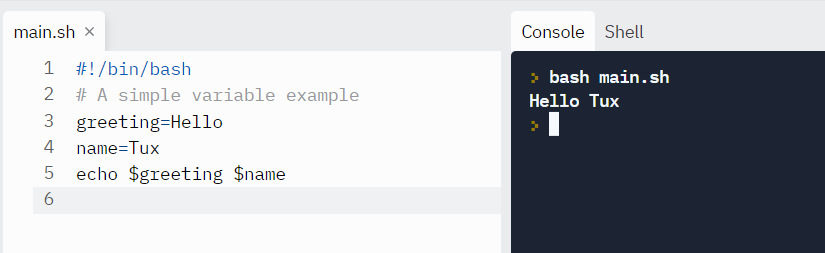
Arithmetic Expressions
Below are the operators supported by bash for mathematical calculations:
| OPERATOR | USAGE |
|---|---|
| + | addition |
| – | subtraction |
| * | multiplication |
| / | division |
| ** | exponentiation |
| % | modulus |
Let’s run a few examples.
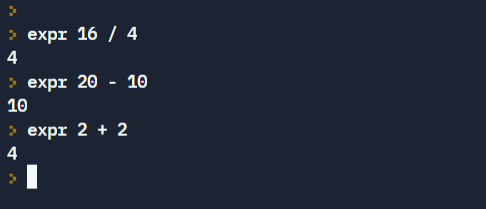
Numerical expressions can also be calculated and stored in a variable using the syntax below:
var=$((expression))
Let’s try an example.
#!/bin/bash
var=$((3+9))
echo $var
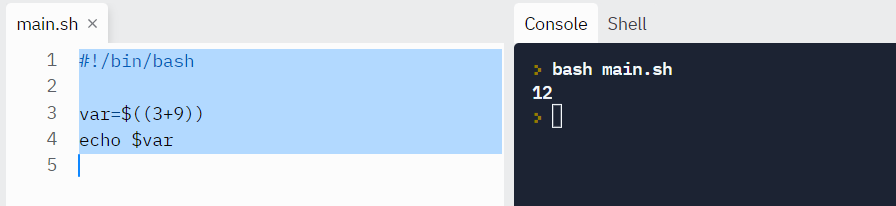
Fractions are not correctly calculated using the above methods and truncated.
For decimal calculations, we can use bc command to get the output to a particular number of decimal places. bc (Bash Calculator) is a command line calculator that supports calculation up to a certain number of decimal points.
echo "scale=2;22/7" | bc
Where scale defines the number of decimal places required in the output.

How to read user input
Sometimes you’ll need to gather user input and perform relevant operations.
In bash, we can take user input using the read command.
read variable_nameTo prompt the user with a custom message, use the -p flag.
read -p "Enter your age" variable_name
Example:
#!/bin/bash
echo "Enter a numner"
read a
echo "Enter a numner"
read b
var=$((a+b))
echo $var
Numeric Comparison logical operators
Comparison is used to check if statements evaluate to true or false. We can use the below shown operators to compare two statements:
| OPERATION | SYNTAX | EXPLANATION |
|---|---|---|
| Equality | num1 -eq num2 | is num1 equal to num2 |
| Greater than equal to | num1 -ge num2 | is num1 greater than equal to num2 |
| Greater than | num1 -gt num2 | is num1 greater than num2 |
| Less than equal to | num1 -le num2 | is num1 less than equal to num2 |
| Less than | num1 -lt num2 | is num1 less than num2 |
| Not Equal to | num1 -ne num2 | is num1 not equal to num2 |
Syntax:
if [ conditions ]
then
commands
fiExample:
Let’s compare two numbers and find their relationship:
read x
read y
if [ $x -gt $y ]
then
echo X is greater than Y
elif [ $x -lt $y ]
then
echo X is less than Y
elif [ $x -eq $y ]
then
echo X is equal to Y
fi
Output:
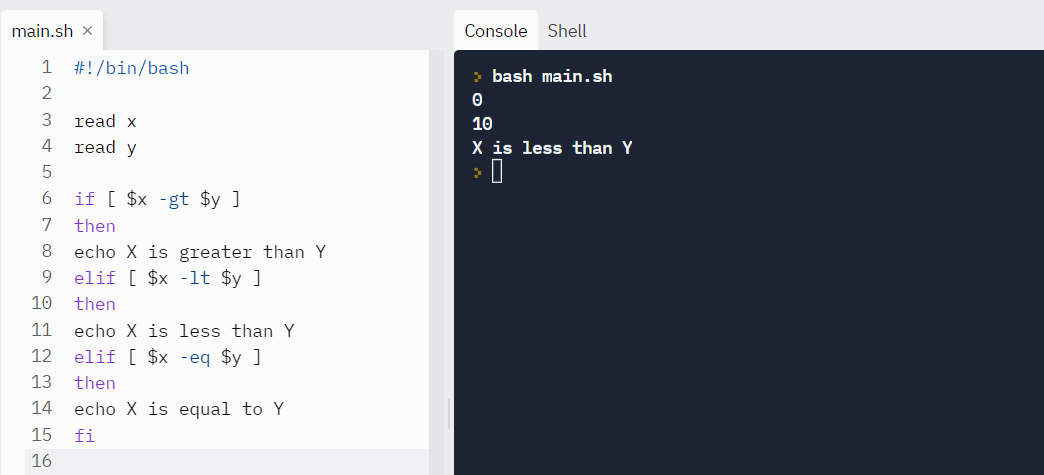
Conditional Statements (Decision Making)
Conditions are expressions that evaluate to a boolean expression (true or false). To check conditions, we can use if, if-else, if-elif-else and nested conditionals.
The structure of conditional statements is as follows:
if...then...fistatementsif...then...else...fistatementsif..elif..else..fiif..then..else..if..then..fi..fi..(Nested Conditionals)
Syntax:
if [[ condition ]]
then
statement
elif [[ condition ]]; then
statement
else
do this by default
fiTo create meaningful comparisons, we can use AND -a and OR -o as well.
The below statement translates to: If a is greater than 40 and b is less than 6.
if [ $a -gt 40 -a $b -lt 6 ]
Example: Let’s find the triangle type by reading the lengths of its sides.
read a
read b
read c
if [ $a == $b -a $b == $c -a $a == $c ]
then
echo EQUILATERAL
elif [ $a == $b -o $b == $c -o $a == $c ]
then
echo ISOSCELES
else
echo SCALENE
fiOutput:
Test case #1
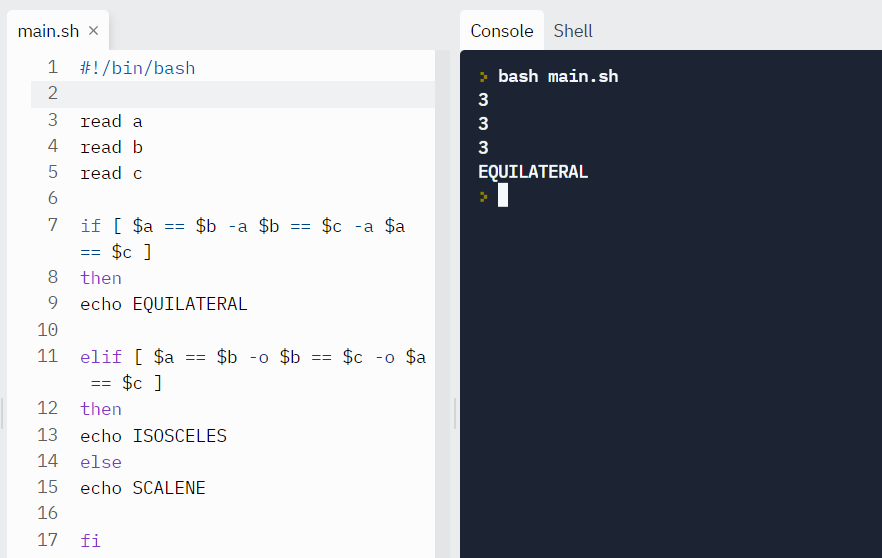
Test case #2
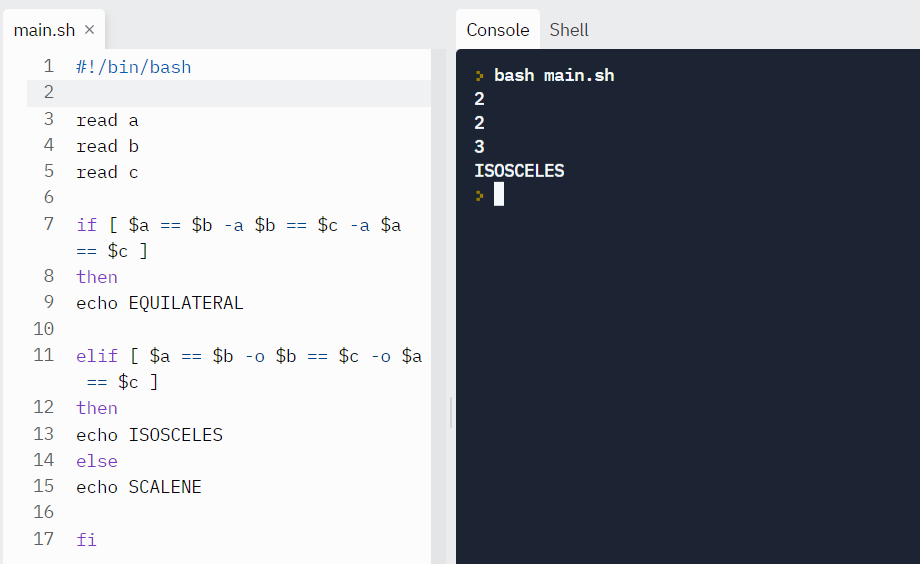
Test case #3
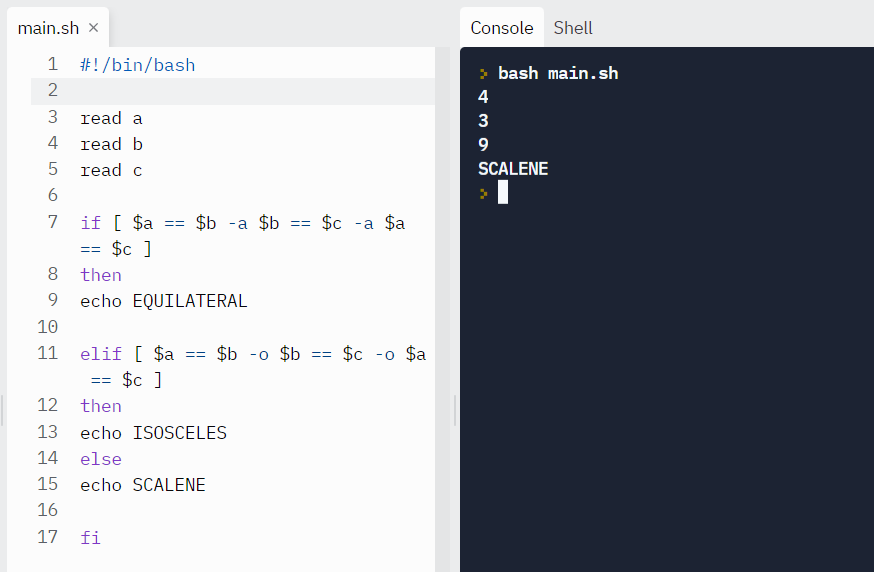
Looping and skipping
For loops allow you to execute statements a specific number of times.
Looping with numbers:
In the example below, the loop will iterate 5 times.
#!/bin/bash
for i in {1..5}
do
echo $i
doneLooping with strings:
We can loop through strings as well.
#!/bin/bash
for X in cyan magenta yellow
do
echo $X
done
While loop
While loops check for a condition and loop until the condition remains true. We need to provide a counter statement that increments the counter to control loop execution.
In the example below, (( i += 1 )) is the counter statement that increments the value of i.
Example:
#!/bin/bash
i=1
while [[ $i -le 10 ]] ; do
echo "$i"
(( i += 1 ))
done
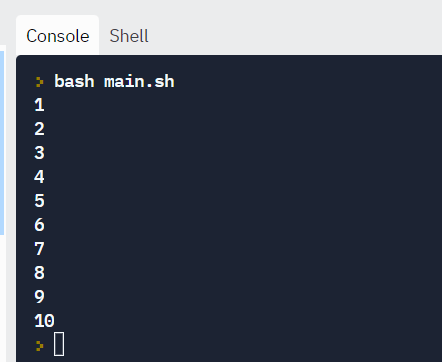
Reading files
Suppose we have a file sample_file.txt as shown below:
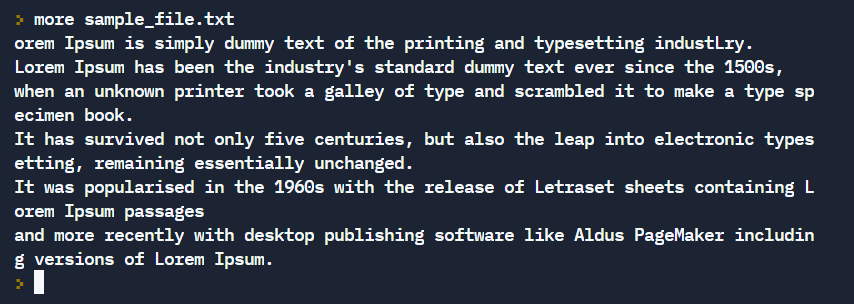
We can read the file line by line and print the output on the screen.
#!/bin/bash
LINE=1
while read -r CURRENT_LINE
do
echo "$LINE: $CURRENT_LINE"
((LINE++))
done < "sample_file.txt"Output:
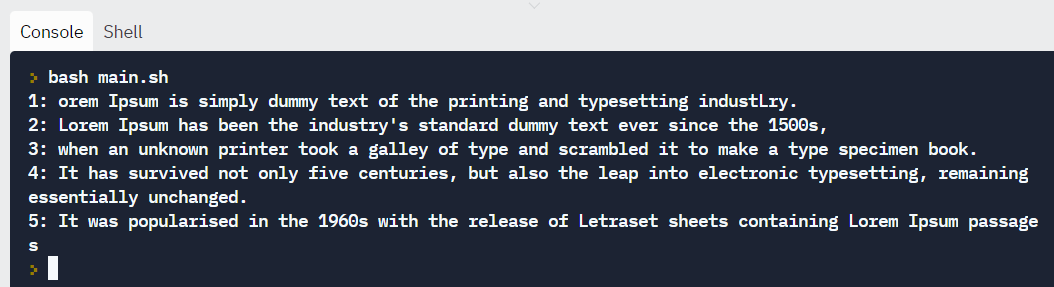
How to execute commands with back ticks
If you need to include the output of a complex command in your script, you can write the statement inside back ticks.
Syntax:
var= ` commands `
Example: Suppose we want to get the output of a list of mountpoints with tmpfs in their name. We can craft a statement like this: df -h | grep tmpfs.
To include it in the bash script, we can enclose it in back ticks.
#!/bin/bash
var=`df -h | grep tmpfs`
echo $varOutput:

How to get arguments for scripts from the command line
It is possible to give arguments to the script on execution.
$@ represents the position of the parameters, starting from one.
#!/bin/bash
for x in $@
do
echo "Entered arg is $x"
doneRun it like this:
./script arg1 arg2
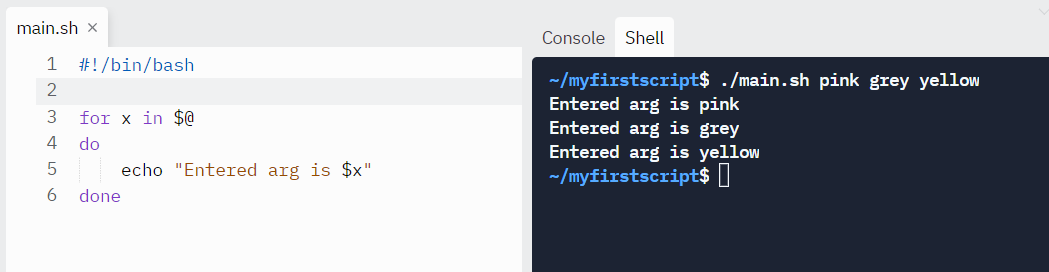
How to Automate Scripts by Scheduling via cron Jobs
Cron is a job scheduling utility present in Unix like systems. You can schedule jobs to execute daily, weekly, monthly or in a specific time of the day. Automation in Linux heavily relies on cron jobs.
Below is the syntax to schedule crons:
# Cron job example
* * * * * sh /path/to/script.shHere, * represent represents minute(s) hour(s) day(s) month(s) weekday(s), respectively.
Below are some examples of scheduling cron jobs.
| SCHEDULE | SCHEDULED VALUE |
|---|---|
| 5 0 * 8 * | At 00:05 in August. |
| 5 4 * * 6 | At 04:05 on Sunday. |
| 0 22 * * 1-5 | At 22:00 on every day-of-week from Monday through Friday. |
You can learn about cron in detail in this blog post.
How to Check Existing Scripts in a System
Using crontab
crontab -l lists the already scheduled scripts for a particular user.

Hope you like this blog….
- AWS Management Console: Step-by-Step Beginner’s Guide (2025) - August 25, 2025
- Do you know Windsurf AI? - August 22, 2025
- Cursor AI: Why use Cursor AI? - August 22, 2025

